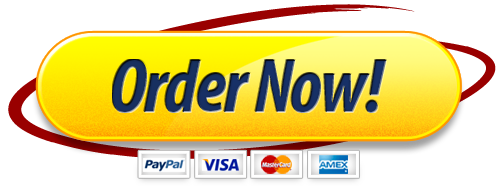Blue Lake Sports
Open the BlueLakeSports-03 start file. If the workbook opens in Protected View, click the Enable Editing button so you can modify it. The file will be renamed automatically to include your name. Change the project file name if directed to do so by your instructor, and save it.
Create a pie chart object.
Select the Revenue by Department sheet, select cells A4:F4, press Ctrl, and select cells A13:F13.
Click the Recommended Charts button [Insert tab, Charts group].
Choose Pie and click OK.
Apply a chart style.
Select the chart object.
Click the More button [Chart Design tab, Chart Styles group].
Alternate Instruction for Microsoft 365 Apps icon Click the More button [Chart Tools Design tab, Chart Styles group].
Select Style 12.
Size and position a chart object.
Point to the chart object border to display the move pointer.
Drag the chart object so its top-left corner is at cell A21.
Point to the bottom right selection handle to display the resize arrow.
Drag the pointer to cell G36.
Change the chart type.
Select the pie chart object and click the Change Chart Type button [Chart Design tab, Type group].
Alternate Instruction for Microsoft 365 Apps icon Select the pie chart object and click the Change Chart Type button [Chart Tools Design tab, Type group].
Select the All Charts tab and choose Pie in the left pane.
Choose 3-D Pie and click OK.
Format pie chart elements.
Double-click the pie to open its Format Data Series task pane.
Click the Atlanta slice to update the pane to the Format Data Point task pane. (Rest the pointer on a slice to see its identifying ScreenTip. )
Click the Series Options button in the Format Data Series task pane.
Set the pie explosion percentage at 10%.
Close the task pane.
Click the chart object border to deselect the Atlanta slice.
Add and format chart elements in a pie chart.
Click the Chart Elements button in the top-right corner of the chart.
Select the Data Labels box.
Click the Data Labels arrow to open its submenu and choose More Options.
If necessary, click the Label Options button In the Format Data Labels pane.
If necessary, click Label Options to expand the group.
Select the Percentage box.
Deselect the Value box (Figure 3-66).
Data labels are selected in the chart
Figure 3-66 Format Data task pane for data labels
Press Ctrl+B to apply bold.
Change the font size to 12 pt [Home tab, Font group].
Click the chart object border to select it.
Click the Shape Outline button [Chart Format tab, Shape Styles group] and choose Purple, Accent 4, Darker 50% (eighth column).
Alternate Instruction for Microsoft 365 Apps icon Click the Shape Outline button [Chart Tools Format tab, Shape Styles group] and choose Purple, Accent 4, Darker 50% (eighth column).
Click the Shape Outline button and choose Weight and 1 pt.
Click a worksheet cell.
Create a line chart sheet.
Select the Atlanta Revenue sheet tab.
Select cells A4:E7.
Click the Quick Analysis button and choose Charts.
Select Line.
Click the Move Chart button [Chart Design tab, Location group].
Alternate Instruction for Microsoft 365 Apps icon Click the Move Chart button [Chart Tools Design tab, Location group].
Click the New sheet button.
Type Promo Depts and click OK.
Apply a chart layout.
Click the Quick Layout button [Chart Design tab, Chart Layouts group].
Alternate Instruction for Microsoft 365 Apps icon Click the Quick Layout button [Chart Tools Design tab, Chart Layouts group].
Select Layout 5 to add a data table to the chart sheet (Figure 3-67).
Data table displays values from the chart.
Figure 3-67 Data table added by Quick Layout
Change the chart type.
Click the Change Chart Type button [Chart Design tab, Type group].
Alternate Instruction for Microsoft 365 Apps icon Click the Change Chart Type button [Chart Tools Design tab, Type group].
Select the All Charts tab and choose Line with Markers in the Line category.
Click OK.
Edit chart elements in a line chart.
Click the chart title placeholder.
Type Special Promotion Departments in the Formula bar and press Enter.
Click the vertical axis title placeholder.
Type Dollar Sales in the Formula bar and press Enter.
Click the Chart Elements drop-down arrow [Chart Format tab, Current Selection group].
Alternate Instruction for Microsoft 365 Apps icon Click the Chart Elements drop-down arrow [Chart Tools Format tab, Current Selection group].
Choose Series “Apparel” to select the line in the chart.
Click the Format Selection button [Chart Format tab, Current Selection group].
Alternate Instruction for Microsoft 365 Apps icon Click the Format Selection button [Chart Tools Format tab, Current Selection group].
Click the Fill & Line button in the Format Data Series task pane.
Click Marker and then click Marker Options to expand the group (Figure 3-68).
The Apparel series is the blue line
Figure 3-68 Marker options for the data series
Choose Built-in and set the Size to 10.
Click the Series Options triangle at the top of the task pane and choose Series “Baseball” (Figure 3-69).
The series names are at the bottom of the list.
Figure 3-69 New data series selected
Apply the same marker changes for the baseball series.
Select the Basketball series and apply the same marker changes.
Close the task pane and click outside the chart.
Insert sparklines in the worksheet.
Click the Atlanta Revenue tab.
Right-click the column F heading and choose Insert.
Select cells B5:E18 as the data range.
Click the Line Sparkline button [Insert tab, Sparklines group].
Select cells F5:F18 in the Location Range box.
Click OK.
Format sparklines in worksheet.
Click the Format button [Home tab, Cells group] and change the Row Height to 24.
Click the Format button [Home tab, Cells group] and set the Column Width to 35.
Select the Markers box in the Show group in the Sparkline tab.
Alternate Instruction for Microsoft 365 Apps icon Select the Markers box in the Show group on the Sparkline Tools Design tab.
Click the Sparkline Color button [Sparkline tab, Style group].
Alternate Instruction for Microsoft 365 Apps icon Click the Sparkline Color button [Sparkline Tools Design tab, Style group].
Choose Black, Text 1 (second column) for the line color.
Click cell A1.
Change the page orientation to landscape.
Save and close the workbook (Figure 3-70).