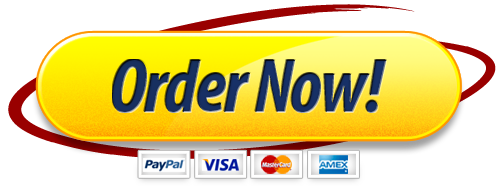Presenting the Argumentative Essay
Assignment Prompt
Your school has recently decided to start serving genetically modified food as part of school lunches. Give a multimedia presentation to the student council arguing for or against the new policy. Include engaging visual elements and strong evidence that support your position.
Assignment Instructions
Step 1: Gather materials and necessary information.
a) Retrieve your revised argumentative essay.
b) Ask your teacher which presentation software you should use and where you should save your presentation as you work on it. For example, you may use Microsoft PowerPoint. Your teacher may also have specific guidelines about the file name you should use.
Step 2: Create your title slide.
a) Begin by creating the title slide. This slide will ensure that you receive credit for your work, but it is not actually part of your speech.
b) Include your presentation title, your name, your teacher’s name, and the presentation due date on the title slide.
c) Remember to save your work as you go.
Step 3: Create your introduction slide.
a) Create the second slide by clicking on the “new slide” option (in the “home” menu of PowerPoint). Remember that you can right- click your mouse, click on tabs, and use drop- down options to access other menus and tools.
b) Place the introduction text in the notes section below the slide by copying and pasting the introduction paragraph from your revised essay. This text will serve as the script for your presentation.
c) Use your script as a basis to create bullet points on your slide. Remember to engage your audience, introduce your topic, and present your thesis.
d) Add an image or a series of images to reinforce your argument. You can do this by using the “insert” tool. Ask your teacher for guidance if you need help finding appropriate images.
e) Resize the images by clicking on the edge of each picture and using your mouse to drag the image to the desired size.
f) When appropriate, add animations to the image and text by using your mouse to select the item you want to animate and using the “animations” menu.
g) Remember to save your work as you go.
Step 4: Create three body-paragraph slides.
a) Use the “new slide” option to create three new slides, one for each body paragraph.
b) Place the body-paragraph text in the notes section below the slide by copying and pasting the first body paragraph from your revised essay.
c) Use your script to create bullet points on each slide. Use what you have learned in the lesson to create effective bullet points that convey the essential parts of each body paragraph.
d) Use the “design” menu to change the look of the slide.
e) Add an image or a series of images to reinforce your argument. You can do this by using the “insert” menu. Ask your teacher for guidance if you need help finding appropriate images.
f) Resize the images by clicking on the edge of the image and using your mouse to drag the image to the desired size.
g) When appropriate, add animations to the image and text by using your mouse to select the item you want to animate and using the “animations” menu.
h) Remember, clicking the button on the right-hand side of the mouse is often the easiest way to access menus and options.
i) Remember to save your work as you go.
Step 5: Create the conclusion slide.
a) Use the “new slide” option to create the conclusion slide.
b) Place the conclusion text in the notes section below the slide by copying and pasting the conclusion paragraph from your revised essay.
c) Use your script to create effective bullet points for the conclusion. Remember to restate your claim, briefly summarize your presentation, and end with a gripping conclusion.
d) Use the “design” menu to change the look of the slide.
e) Add an image or a series of images to reinforce your argument. You can do this by using the “insert” menu. Ask your teacher for guidance if you need help finding appropriate images.
f) Resize the images by clicking on the edge of the image and using your mouse to drag the image to the desired size.
g) When appropriate, add animations to the images and text by using your mouse to select the item you want to animate and using the “animations” menu.
h) Remember, right-clicking the mouse is often the easiest way to access menus and options.
i) Remember to save your work as you go.
Step 6: Cite your resources on a Works Cited slide.
Step 7: Evaluate your presentation using the following checklist. When you can answer “yes” to all of the questions, you are ready to submit your presentation.
Yes No Evaluation Question
Does your presentation use visuals effectively?
Does your presentation present information in ways that will engage your audience?
Does your presentation use language that is appropriate to your audience and format?
Does your introduction slide capture the interest of the audience?
Does your introduction slide have a brief statement about the issue?
Does your introduction slide have a strong argument statement that clearly states your claim?
Does the body of your presentation have three body-paragraph slides?
Do the body-paragraph slides introduce the topic of each body paragraph?
Do the body-paragraph slides provide supporting evidence in the form of details, statistics, facts, and images?
Do the body-paragraph slides address counterarguments?
Does the conclusion restate the main ideas and how they support the claim?
Have you cited all the resources you may have used in MLA format?
Step 8: Revise and submit your presentation.
a) If you were unable to answer yes to all questions on the checklist, revise and save the presentation before submitting it.
b) When you have completed your presentation, return to the virtual classroom and use the “browse for file” option to locate and submit your assignment. Congratulations! You have created a multimedia presentation.
c) Ask your teacher for further instructions about presenting your speech and multimedia presentation to an audience of your peers