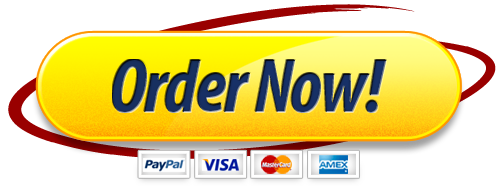Assignment 1
Question 1
150 Points
The following question needs to be finished using SAP GUI. It is based on SAP Lab 1. So, you need to finish SAP Lab 1 before answering this question.
In SAP lab 1, we have built the following organizational unit:
As the figure above shows, the unit has a clerk position (labelled as “CLK position”) and a department head position (labelled as “LD position”). In lab 1, you have used two user IDs. There is one user ID left.
The green part of the figure below shows the tasks you need to do based on lab 1 (blue part).
Tasks:
task 1: add a new CLK position. If you have successfully finished lab 1, then this is the second clerk position in this organizational unit. In the figure above, this position is labelled as “CLK Position 2”. However, follow your naming convention when you name this position.
task 2: connect the new position to the CLK job you created in Lab 1.
task 3: connect the new position to the third user ID assigned to you.
Tasks 4 to 6 are similar to tasks 1 to 3.
task 4: add another new CLK position. In figure above, it is labelled as “CLK position 3”.
task 5: connect the new position created in task 4 to the CLK job you created in Lab 1.
task 6: connect the new position created in task 4 to the following professor user ID (labelled as “Prof ID” in figure above):
Learn-001
task 7: after all the tasks above are done, print reporting structure of the new organization unit (T-code: PPO4) as a figure, and attach the figure here.
If you don’t know how to print part of the screen to a figure in Windows, please follow this:
Windows 10 – Snipping Tool – How to Use Screen Snip to Take Screenshot – Shortcut Key Tutorial in MS
Note all of steps needed to finish the tasks in this assignment have been covered in SAP Lab 1.
Question 2
350
https://www.dropbox.com/t/qdNf3CarjaOKQJ5f
Open the attached Excel book. It contains one column: product code.
In this column, each product code consists of two parts: vendor ID and item ID. The format is vendor ID, followed by five “#” signs, followed by item ID.
In column B you reformat each product code in column A. The new format is: item ID, followed by three “#” signs, then followed by vendor ID.
So, suppose the product code in column A is
ABC#####123
Then in column B, it is reformatted as
123###ABC
The figure below shows what you need to accomplish.
Of course, you can use other columns for intermediate calculations. Attach your finished workbook here.